Reactで入力フィールドの文字を表示する
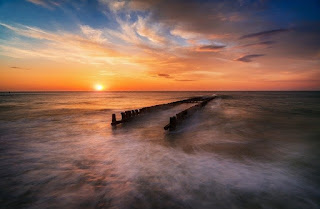
ホーム ブログ Firebase情報 Reactで入力フィールドの文字を表示する 2022年5月31日 React で入力フィールドの文字を表示する ステップ5では入力フィールドに入力された文字を Reactde 表示する方法です。これも、React と Vue では若干違ったやり方になります。この記事では React で実現する二つの方法を紹介しています。 リファレンスを使う方法 Vue では「v-model」という方法を使って、入力フィールに入力された文字と変数を結びつけていました。(binding)React でも似たような機能としてリファレンス(reference)ができます。 import React, { useState } from "react"; import "./styles/step5.css"; export default function Step5(): JSX.Element { const fieldValue: React.RefObject<HTMLInputElement> = React.createRef<HTMLInputElement>(); const [value, setValue] = useState(""); return ( <React.Fragment> <div className="step5"> <input type="text" ref={fieldValue} onChange={() => getValue()} /> <p>{value}</p> </div> </React.Fragment> ); function getValue(): void { if (fieldVa





