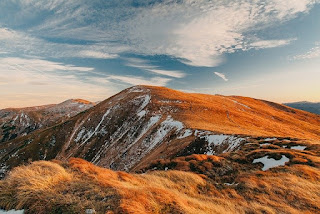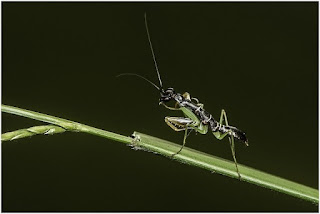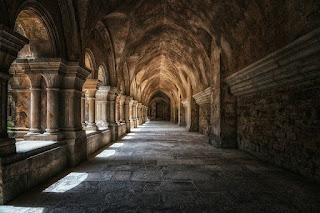Raspberry Piにアクセスするには?

ホーム ブログ Firebase情報 Raspberry Piにアクセスするには? 2021年9月30日 Raspberry Pi にアクセスするには? Raspberry Pi にアクセスする方法が幾つかあります。基本は、本体にキーボード、マウス、ディスプレーを接続して普通に使う方法です。もう一つは、ネットワークを経由して使う方法があります。この記事では、Raspberry Pi をどのように使うかをまとめてみました。 ローカルアクセスとリモートアクセス 専門的な言い方をすると、Raspberry Pi にアクセスする方法は大きく二つの方法があります。 ローカルアクセス と リモートアクセス です。 簡単に言うと、ローカルアクセスが普通の使い方で、Raspberry Pi の本体に、キーボードやマウス、ディスプレーを繋いで使う方法で、通常の PC などはこの方法で利用するのが普通です。一方でリモートアクセスは、「別のコンピュータ」から Raspberry Pi にアクセスする方法で、通常はネットワークを経由してアクセスを行います。 普通に PC の様に利用する場合は、ローカルアクセスで良いのですが、リモートアクセスができると利用の範囲が広がって便利ですし、ネットワークの仕組みも理解しやすくなります。 ローカルアクセスは簡単! ローカルアクセスは特に特別なことは必要ありません。キーボード、マウス、ディスプレーを Raspberry Pi に接続すれば利用可能です。これで、ミニコンピュータとして利用できます。大きさはタバコの箱程度でデスクトップの OS を入れておけば、一通りの機能を利用する事ができます。Web サイトを見たり、メールを送ったりする程度の用途ならば十分に実用レベルです。 価格も手頃なので、学習用のコンピュータとしては最適です。幾つかの別の OS を試したい場合は、追加でマイクロ SD カードを購入すれば簡単に OS を入れ替える事もできるので、色々な実験をするには最適のコンピュータと言えます。 先日、Ubuntu のデスクトップ版の OS を入れてあるので、既に利用す