Raspberry Pi 4が届きました!
Raspberry Pi 4が届きました!
2021年9月27日
Raspberry Pi 4 が届きました!
Linux を Raspberry Pi で学ぼう!という趣旨で連載をするために、実際に Raspberry Pi を購入しました。本日 Raspberry Pi が届きましたので、早速第一弾の記事です!
購入したのはスターターキット
今回購入したのは、Raspberry Pi 4 のスターターキットです。ミニワークステーションとしての利用を考えているので、Raspberry Pi の中ではハイエンドの、8 GB メモリ、128 GB ストレージ(マイクロ SD カード)の物を購入しました。
キットには:
- Raspberry Pi 4 の本体(基板)
- ケース
- 冷却用のファン
- ヒートシンク
- HDMI ケーブル
- パワーアダプタ
が含まれていて、SD カードには NOOBS が予めインストールされていました。
早速、ケースに入れてヒートシンクとファンをつけて電源を入れてみました。 ここまで 10 分程度です。
今回購入したのは、Raspberry Pi 4 のスターターキットです。ミニワークステーションとしての利用を考えているので、Raspberry Pi の中ではハイエンドの、8 GB メモリ、128 GB ストレージ(マイクロ SD カード)の物を購入しました。
キットには:
- Raspberry Pi 4 の本体(基板)
- ケース
- 冷却用のファン
- ヒートシンク
- HDMI ケーブル
- パワーアダプタ
が含まれていて、SD カードには NOOBS が予めインストールされていました。
早速、ケースに入れてヒートシンクとファンをつけて電源を入れてみました。 ここまで 10 分程度です。
Raspbian を試してみる
電源を入れると問題なく立ち上がって、OS がインストールできるようになっています。まずは、標準の Raspbian を選択して試してみました。 インストールは簡単で、Raspbian を選んでクリックすると自動的にインストールされます。
Raspbian を利用するだけならばこれで初期設定は完了です。 WiFi の設定もスムーズで、簡単にインターネットにも繋がりました。
電源を入れると問題なく立ち上がって、OS がインストールできるようになっています。まずは、標準の Raspbian を選択して試してみました。 インストールは簡単で、Raspbian を選んでクリックすると自動的にインストールされます。
Raspbian を利用するだけならばこれで初期設定は完了です。 WiFi の設定もスムーズで、簡単にインターネットにも繋がりました。
Ubuntu のインストール
Raspbian でも十分、デスクトップコンピュータとして利用できます。
しかし、普段開発で利用している Ubuntu を Raspberry Pi 上で動かして、どの程度の開発まで実用可能かを実験するのが最初の目的にしています。 そこで、インストールのやり方をインターネットで調べてみました。
基本的には、別の PC で、Ubuntu のイメージをマイクロ SD カードに書き込んで、利用するという事でした。 まずは、この記事を書き終えて、この後でインストールを行ってみようと思っています。
詳細は、別の記事で報告予定です。
Raspbian でも十分、デスクトップコンピュータとして利用できます。
しかし、普段開発で利用している Ubuntu を Raspberry Pi 上で動かして、どの程度の開発まで実用可能かを実験するのが最初の目的にしています。 そこで、インストールのやり方をインターネットで調べてみました。
基本的には、別の PC で、Ubuntu のイメージをマイクロ SD カードに書き込んで、利用するという事でした。 まずは、この記事を書き終えて、この後でインストールを行ってみようと思っています。
詳細は、別の記事で報告予定です。
ミニワークステーションとして利用する!
今回は、一番ハイエンドの8 GB モデルを利用しているので、普段開発で利用している Linux と同じ系統の Linux (Ubuntu デスクトップ)をインストールして、まずは、開発用のミニワークステーションとして利用する事にします。
- Ubuntu をインストール
- 基本的な Web 開発環境のインストール
- リモートアクセスのサポート
- サーバーとしての利用
を一通りやってみる予定です。
今回は、一番ハイエンドの8 GB モデルを利用しているので、普段開発で利用している Linux と同じ系統の Linux (Ubuntu デスクトップ)をインストールして、まずは、開発用のミニワークステーションとして利用する事にします。
- Ubuntu をインストール
- 基本的な Web 開発環境のインストール
- リモートアクセスのサポート
- サーバーとしての利用
を一通りやってみる予定です。
まとめ
今日は簡単に最初の設定を紹介してみました。 このあと、実際に Ubuntu をインストールして色々試したいので本日のブログは簡単にさせて頂きました。
実際の設定の過程を明日以降の記事でお届けしていきます。お楽しみに!
今日は簡単に最初の設定を紹介してみました。 このあと、実際に Ubuntu をインストールして色々試したいので本日のブログは簡単にさせて頂きました。
実際の設定の過程を明日以降の記事でお届けしていきます。お楽しみに!
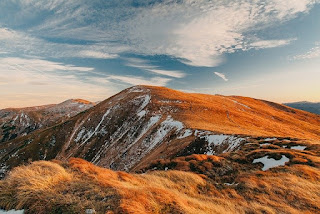



コメント
コメントを投稿